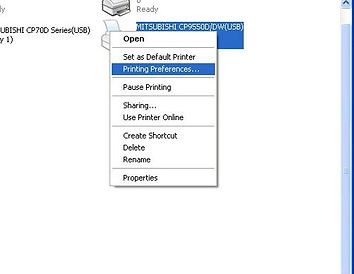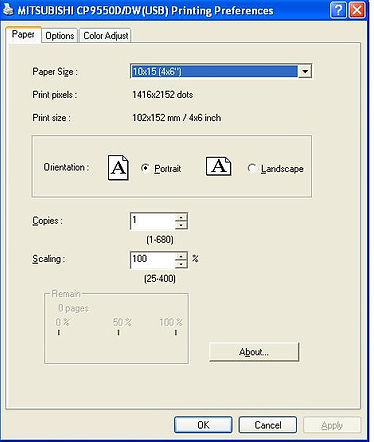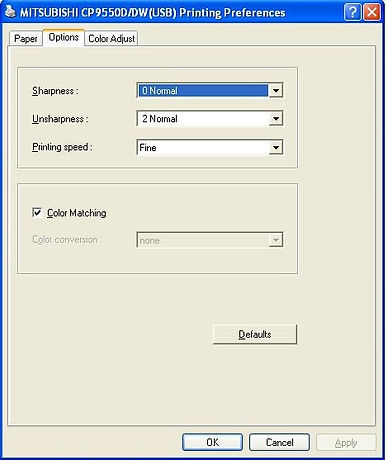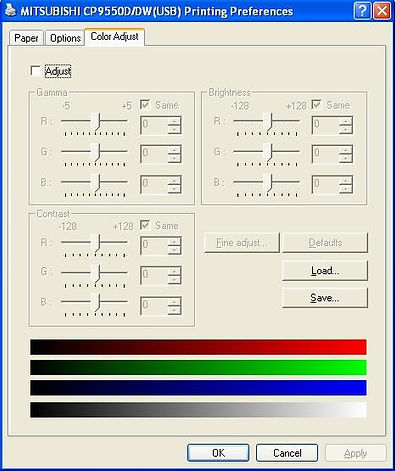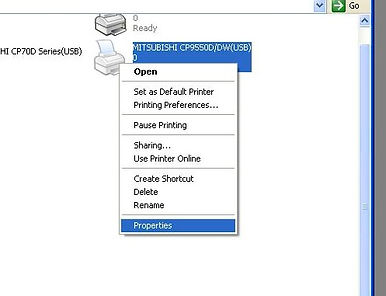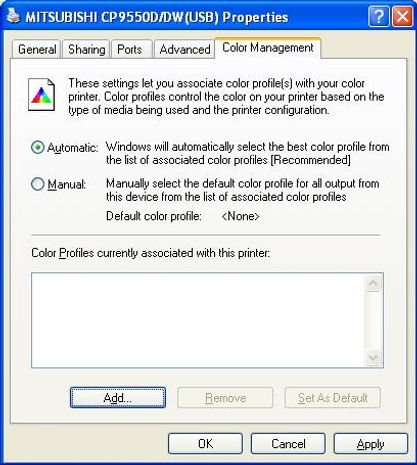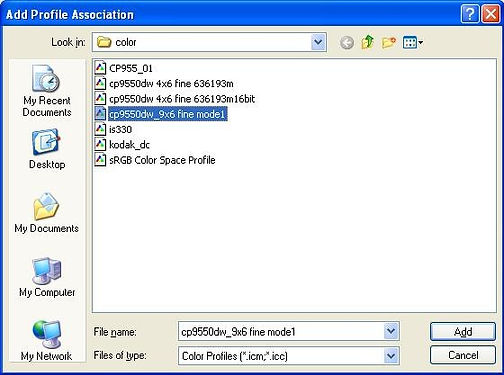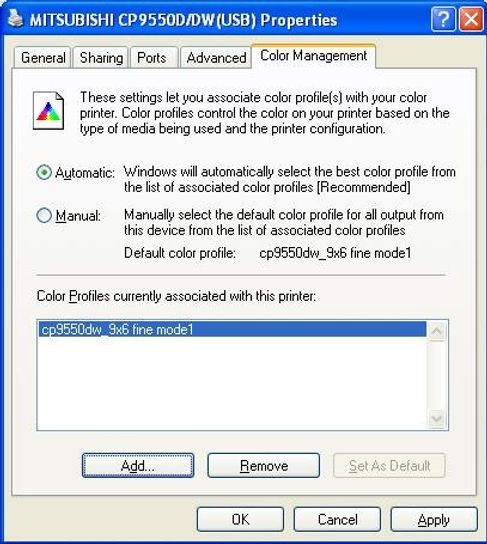Mitsubishi Printer repair, Mitsubishi Printer servicing
we are only a phone call away
07565 440510
CALL US NOW
for a price estimation
or advice
Photo System REPAIR
Doctor Dyesub
Call Gary on 07565 440510 or email effy.39@live.co.uk
Mitsubishi CP9550DW
How to assign a colour profile

CP9550DW - Colour Profile
How to load a colour profile using Windows XP
There are a couple of ways you can load a colour profile, I always assign the profile via the Windows driver.
Step 1, Print a test picture using the standard Windows picture and fax viewer program.
(For now, use the standard Windows picture viewer to print your test prints. The reason for this is that other photo programs may have colour management capabilities and could cause you to have two profiles assigned. After we have finished you can test the results using your normal print program.)
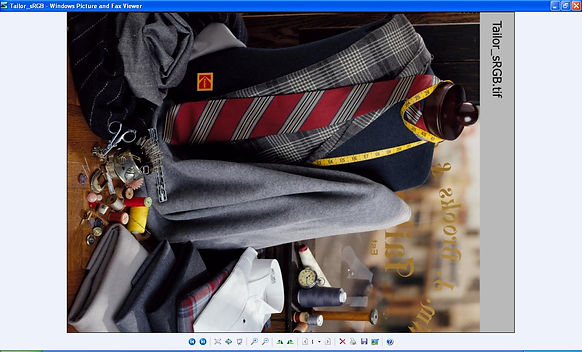
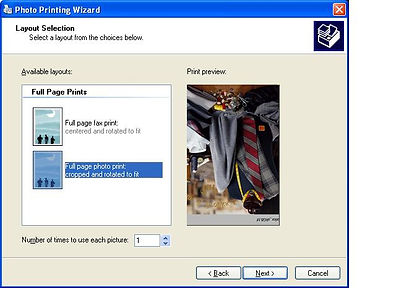
Step 2, Obtain my test profile which was created using 6x9 media and 'Fine' mode print quality (the quickest print mode). Email effy.39@ntlworld.com.
Step 3, Right click on the CP9550DW icon and choose 'Printing Preferences'.
Step 4, Make sure you select the correct paper size to the media you have loaded (in this case we have CK9046 loaded and we have chosen 4x6 from the pull down menu).
Step 5, Click on the 'Option' tab and make sure 'Color matching' is ticked.
Step 6, Click on the 'Color Adjust' tab and make sure the sliders are set to default (all sliders set to 0).
Step 7, Right Click on the CP9550DW driver icon again and choose 'Properties'
Step 8, Choose the 'Color Management' tab followed by the 'Add' button
Step 9, Choose the colour profile you want to load.
Step10, Click on 'Apply' followed by 'OK'
Step 11, Print the same test picture as you did in step 1 and compare the results.
Are the colours OK?
If colours are correct, try your normal printing program. What are the colours like with your normal software package? If there is a difference between Windows Preview and your software package, maybe the colour management is applied within the software package. This will mean that the driver has colour management enabled and the software package has the colour management enabled. One must be turned off.
Information on this website is to be used at your own risk.